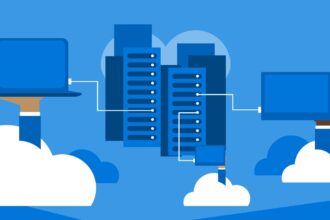Using wi-fi hotspots at airports, coffeeshops, hotels, conferences or work locations can be a tremendous productivity boost, and your options for connecting to wi-fi are only increasing. Companies like McDonalds, Starbucks, Panera and Chick-fil-A now offering free connectivity just to help sell their wares.
Using wi-fi hotspots at airports, coffeeshops, hotels, conferences or work locations can be a tremendous productivity boost, and your options for connecting to wi-fi are only increasing. Companies like McDonalds, Starbucks, Panera and Chick-fil-A now offering free connectivity just to help sell their wares.
But did you realize that when you connect to a wi-fi hotspot, even if it is a hotspot you have to pay to join, you are opening yourself up to privacy attacks? Every other computer (including iPad/iPhone/Droid) on that wi-fi network can now know something about your computer just because you joined the wi-fi lan. And, if you allowed your computer to be configured a certain way you might be providing a significant amount of personal information to your fellow wi-fi users. You might even be authorizing them, through your configuration settings, to see all the files on your computer.
My recommendation: Pause for a moment and check the settings on all your devices.
Basic concepts: When you are using your device at home or in your office you might have good reason to have wide open settings that let others on your LAN move files in and out from your computer. That’s a great way to share work, backup files, exchange photos, share printers, synchronize contact databases etc (and hopefully that is over an encrypted LAN you control). But then when you take that device on the road and join a wi-fi network, you really don’t want to be authorizing everyone else on that wi-fi network to have the same authorizations you share at home. Right?
Below are some quick tips you can use to check your device configurations:
Checking your settings on Windows devices:
In the Windows control panel open the sharing center, then select Choose Homegroup and Sharing Options and Change Advanced Sharing Settings. This will enable you to turn off printer sharing, file sharing, network discovery and public folder sharing. You should also check your Windows firewall. This is in the Control Panel under System and Security. Windows will also let you automate changing your settings for wi-fi security at home, work and on public networks. You can make security choice setting when joining the network (by default you should see a window when joining the wi-fi network that lets you select home, work or public settings, with public settings being more strict). You can check what these settings are configured for in the control panel under teh Network and Sharing Center.
Checking your settings on Mac devices:
In your Systems Preferences select Sharing. Review the name you have given your computer. Does it provide more info than you would want others to know? Why not give it a more generic name just in case. Then review all the services listed and make sure none of these are checked unless you are at home or work and comfortable sharing. Your Mac also has a firewall that is configured under Systems Preferences and “Security”. Under the Firewall tap select “Allow only essential services” and then click “advanced” and select the option for Stealth. That will keep your computer more low key.
Checking your settings on iPod/iPhone/iPad:
What did you name your iPhone/iPad/iPod Touch? Consider naming it something generic so when it is discovered on a network it doesn’t reveal too much personal info. The easiest way to do that is in iTunes. Connect your device, launch it and select the device in the left hand column. Highlight the name and type something else (I named my iPod “Zune” just to throw any hacker off, ha!). You should also be in command of when your devices join networks, so in the settings panel, under “wi-fi” select the configuration switch for asking to join networks.
Checking the settings in your Android Device:
These devices are just as easy to check and configure as the iPhones. Look under “settings” then tap “wireless and networks.” You can review wi-fi networks that are available to join and which require passwords. You can also view and edit settings from this screen.
Checking settings externally:
If you run your own network at home, guess, what? That means you are the head security guy for your network. You should definitely treat that job with the respect it deserves and if you run a wi-fi network at home there are more settings you should check. And those settings, including the settings of every device on your network, should be scanned by you to ensure they are in compliance with your policy. You can do that with programs such as WireShark or any number of scanners. But if you are an iPhone or iPod Touch user there is an App for that. One of my favorite ways to scan wireless networks is the iPod Touch’s iNet Pro program. Runing this program is a fun way to rapidly check the configuration of your home networks and can also tell you the kind of info others are broadcasting when you are in public environments. The Android platform also has some great wi-fi scanners available, including some that run in augmented reality. The clip below shows one of those at work: