Many of you are embedding Explore Analytics reports on ServiceNow dashboards, as well as Sharepoint, Google Sites, or other portals.
Often, these reports are live, but in some cases you may want to display daily, weekly, or monthly generated frozen reports. If a report doesn’t need to be live (for instance, for daily or weekly calculations), it may perform more quickly with frozen data. For more information on when frozen reports might be appropriate, see this earlier blog post.
Many of you are embedding Explore Analytics reports on ServiceNow dashboards, as well as Sharepoint, Google Sites, or other portals.
Often, these reports are live, but in some cases you may want to display daily, weekly, or monthly generated frozen reports. If a report doesn’t need to be live (for instance, for daily or weekly calculations), it may perform more quickly with frozen data. For more information on when frozen reports might be appropriate, see this earlier blog post.
These frozen reports can be automatically scheduled to publish on a regular basis. Now, the republished reports can use the same URL, so that you can automate replacing the frozen report in your dashboard or portal.
We’re going to walk through an example, so you can see how it works.
Let’s suppose that we have the following report, which shows to our customers how our organization performed at meeting Service Level Agreements over the past week, by priority of incident:
We’ve decided we don’t want to show our customers the week-in-progress, so we generate this each week looking at the previous week. For that reason, we’ve decided to optimize the report by generating it as a frozen report weekly.
Luckily, it’s just a few easy steps to schedule this frozen report to automatically update in the portal. That way, even though the report is static, the data will be compiled automatically and replaced in the portal without any manual effort.
Here’s how:
- While the report is open, navigate to File > Schedule.
- In the Schedule dialog, provide a title, select Frozen – keep a data snapshot, and check Overwrite the previously published view and reuse its id:
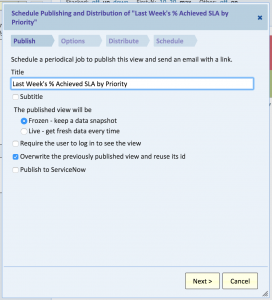
- Click the Next dialog to set the Options for the report, and Next again to define distribution. You can leave the email information blank.
- On the Schedule tab, define how frequently you want the data to update. In this example, set it to “Weekly” to update the data at the end of each week:
- Click Finish. You’ll be presented with the HTML embed information and the URL.