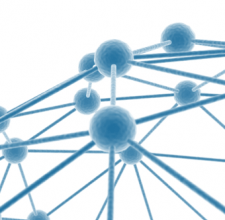Google analytics is one of the best free tools for any internet business bar none. While it is free, you’re probably not getting the most out of your efforts. By being a bit more thorough and taking the time to learn a few new tricks, you’re certain to get a worthwhile return. Here are five tips you simply can’t afford to overlook when engaging Google analytics.

Google analytics is one of the best free tools for any internet business bar none. While it is free, you’re probably not getting the most out of your efforts. By being a bit more thorough and taking the time to learn a few new tricks, you’re certain to get a worthwhile return. Here are five tips you simply can’t afford to overlook when engaging Google analytics.

Exclude Internal Visits
Add a new filter, with the “Exclude all traffic from an IP address” setting. Then add your own IP address, and repeat for any other IP’s you don’t want included. If you don’t know your IP just look it up quickly and add it to your exclusion list. Read up on Regular Expressions to ensure you’re doing this right! Make sure you escape any full stops, with a forward slash, like this: 63\212\171\
On the chance that you have a dynamic IP you may want to ask your internet service provider (ISP) for a static IP to allow you to exclude you and your colleagues traffic.
Enhance PPC
You’re spending the money on PPC, so make sure you know you’re spending it in the right places and on the right people! Luckily you don’t need to do a ton since Google has made it so you can link your AdWords and analytics accounts. You can check out the how to from Google here. By doing this you’ll be able to get much more in depth data on how your PPC traffic actually interacts with your site.
If you still have problems after enable auto-tagging and linking your accounts its time to go to plan B and manually tag your destination urls. You can create these using the URL builder and entering the corresponding info. Manually tag all other campaign activities (such as email or ppc on bing and yahoo).
Doing this will provide you PPC data in Google Analytics and subsequently allow you to determine where the click originated from, which keyword triggered it, which creative that was clicked, the originating website, etc.
Now you don’t have to do it the hard way and tag every single keyword in your account. Instead use dynamic parameters in your tracking urls on ads. Doing this allows you to still get the data on the keywords, creative and other valuable parameters without all the manual work. By using a url like this:
http://www.example.com/?utm_source=google&utm_medium=cpc&utm_term=&utm_content=&utm_campaign=AdGroup&Network=&SiteTarget=
Just switch out the bold & italic pieces with the appropriate info and you’re all set.
Implement Adjusted Bounce Rate
Sometimes a visitor only makes it to your landing page, and subsequently leaves your site without visiting another page. Without adjustments, Google analytics refers to such visitors as bounces. But what if that visitor didn’t dig further into your site because they decided to call you directly with the phone number on the landing page? By tweaking your Google analytics, you can create an adjusted bounce rate whereby visitors who are on your landing page for x amount of time (to be determine by you) are not incorporated into the bounce rate. You can do this by adding this piece of GA code (denoted in bold):
<script type=”text/javascript”>
var _gaq = _gaq || [];
_gaq.push([‘_setAccount’, ‘UA-XXXXXXX-1’]);
_gaq.push([‘_trackPageview’]);
setTimeout(“_gaq.push([‘_trackEvent’, ’15_seconds’, ‘read’])”,15000);
(function() {
var ga = document.createElement(‘script’); ga.type = ‘text/javascript’; ga.async = true;
ga.src = (‘https:’ == document.location.protocol ? ‘https://ssl’ : ‘http://www’) + ‘.google-analytics.com/ga.js’;
var s = document.getElementsByTagName(‘script’)[0]; s.parentNode.insertBefore(ga, s);
})();
</script>
By doing this you can modify your bounce rate to reflect a true level of engagement of visitors. This addition can be great for content heavy sites and blogs where visitors might come in, stay for minutes reading and then leave without visiting another page. By default this would be a bounced visit but in reality the person was so satisfied that they didn’t navigate further. With this code you won’t have to worry about these types of visits skewing your engagement metrics!
Note that this code can slow down users experience and also increase the volume of hits to your account and could send you over the 10 million hit limit, so it should only be used when necessary.
Get Your Data Directly Into Excel
Excel is a wonderful tool and it can really help your analytic efforts. With a simple Excel add in tool, like Excellent Analytics, you can quickly and easily transfer data from your Google analytics to an excel spreadsheet that subsequently allows for more dynamic metrics, more thorough filtering, and improved query storage. In essence, you’ll be able to manipulate your data more freely.
Get Google Analytics Data in a CRM
Wouldn’t it be great to really know where your leads are coming from? What about where your best leads, the cream of the crop come from? While Google Analytics is great, if you have a lead generation focused business you really don’t know for sure. However with some manupulation you can enable your CRM to grab that valuable data from Google Analytics and have it associated with every lead that fills out a form.
I won’t get too technical but basically by using javascript you can extract the visitors source data from their cookie, and then upon form submission, record this info into crm using hidden fields.
To accomplish this you’ll need to place this code into your head tag:
<script> | |
_uact=”XXXXXX-X”; | |
urchinTracker(); | |
</script> | |
<script> | |
// | |
// Get the __utmz cookie value. This is the cookies that | |
// stores all campaign information. | |
// | |
var z = _uGC(document.cookie, ‘__utmz=’, ‘;’); | |
// | |
// The cookie has a number of name-value pairs. | |
// Each identifies an aspect of the campaign. | |
// | |
// utmcsr = campaign source | |
// utmcmd = campaign medium | |
// utmctr = campaign term (keyword) | |
// utmcct = campaign content (used for A/B testing) | |
// utmccn = campaign name | |
// utmgclid = unique identifier used when AdWords auto tagging is enabled | |
// | |
// This is very basic code. It separates the campaign-tracking cookie | |
// and populates a variable with each piece of campaign info. | |
// | |
var source = _uGC(z, ‘utmcsr=’, ‘|’); | |
var medium = _uGC(z, ‘utmcmd=’, ‘|’); | |
var term = _uGC(z, ‘utmctr=’, ‘|’); | |
var content = _uGC(z, ‘utmcct=’, ‘|’); | |
var campaign = _uGC(z, ‘utmccn=’, ‘|’); | |
var gclid = _uGC(z, ‘utmgclid=’, ‘|’); | |
// | |
// The gclid is ONLY present when auto tagging has been enabled. | |
// All other variables, except the term variable, will be ‘(not set)’. | |
// Because the gclid is only present for Google AdWords we can | |
// populate some other variables that would normally | |
// be left blank. | |
// | |
if (gclid !=”-“) { | |
source = ‘google’; | |
medium = ‘cpc’; | |
} | |
// Data from the custom segmentation cookie can also be passed | |
// back to your server via a hidden form field | |
var csegment = _uGC(document.cookie, ‘__utmv=’, ‘;’); | |
if (csegment != ‘-‘) { | |
var csegmentex = /[1-9]*?\.(.*)/; | |
csegment = csegment.match(csegmentex); | |
csegment = csegment[1]; | |
} else { | |
csegment = ”; | |
} | |
function populateHiddenFields(f) { | |
f.source.value = source; | |
f.medium.value = medium; | |
f.term.value = term; | |
f.content.value = content; | |
f.campaign.value = campaign; | |
// f.segment.value = csegment; | |
return true; | |
} | |
</script> |
You then need this function to then extract the specified fields from the cookie and the insert them when the visitor submits a form, like this:
<form name=”contactform” onsubmit=”javascript:populateHiddenFields(this);”>
<input type=”hidden” name=”source”>
<input type=”hidden” name=”medium”>
<input type=”hidden” name=”term”>
<input type=”hidden” name=”content”>
<input type=”hidden” name=”campaign”>
<input type=”hidden” name=”segment”>
</form>
Depending on what your CRM this could be a little more complex so you’ll need to play around with this a bit to get it to fit your system!
Your analytics are one of your most valuable assets, but only if they are done strategically by keeping the data organized, and concise. By implementing these 5 hacks, and you’re certain to rewarded with more data and, subsequently, greater understanding of how your organization functions in the online world.